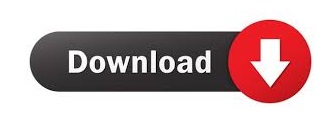

- Vmware workstation number of install per license update#
- Vmware workstation number of install per license download#
Once you have downloaded the VMWare workstation in your system, it is time you start installing it. Step 3:) Installing VMware Workstation 15
Vmware workstation number of install per license download#
In this tutorial we will download VMware Workstation from command line, so open the terminal and run the following wget command, :~$ wget -O ~/vmware.bin Ībove command will download VMware workstation binary file “ vmware.bin” in your current working directory Download the VMWare Workstation from their official website here.
Vmware workstation number of install per license update#
The latest release VMWare 15.1.0 provides support for new guest operating systems including Fedora 30, RHEL 8, Ubuntu 19.04, Windows 10, VMWare ESXi 6.7 Update 2. Once you have installed all the build essential packages in your system, next you need to download the VMWare workstation Player into your system. :~$ sudo apt-get install build-essential -y Step 2:) Download VMware Workstation 15 Open the terminal and use the following command to install the build-essential packages in your system. To Install VMWare Workstation on Ubuntu/Linux Mint Desktop, please follow the step-by-step instructions provided below: Step 1:) First Install required packagesīefore you start installing VMWare workstation, you need to ensure that you have all the required packages in your system. Step by Step Guide to Install VMWare Workstation System requirements for installing VMware Workstation Player: Say if you want to learn a new Linux distribution and don’t want to disturb your existing one, just install VMWare workstation and install the new distribution in the new virtual machine and learn the new features. You can even install separate OS in each of the virtual machine in the system.
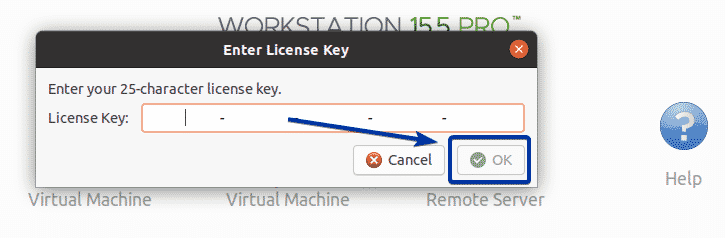
And you can even use the VM simultaneously along with your actual machine as well. It is the perfect utility that allows you set up virtual machines easily. If you are looking to run multiple virtual machines on your Linux desktop (Ubuntu & Linux Mint), then better checkout the VMware workstation.
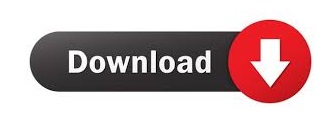

 0 kommentar(er)
0 kommentar(er)
